L'ITM et Zoom
Les cours en ligne de l’ITM sont offerts par Zoom. Vous trouverez ci-dessous quelques conseils de base pour vous aider à utiliser cette plateforme facile à utiliser.
Qu'est-ce que Zoom ? Comment accéder à une réunion de l'ITM sur Zoom ?
L’une des possibilités d’apprentissage que l’ITM explore actuellement, pour aider à combler l’isolement social et continuer à rencontrer notre communauté, est un service de vidéoconférence populaire appelé Zoom, qui peut être utilisé par le biais de vos téléphones portables, ordinateurs et appareils mobiles.
DE QUOI AI-JE BESOIN POUR PARTICIPER À UNE RÉUNION ?
Vous avez peut-être reçu un e-mail contenant un lien vers une réunion Zoom, que ce soit de la part d’une personne ou d’une page d’inscription sur Zoom ou Eventbrite. Dans les deux cas, vous aurez reçu un lien, un identifiant de réunion et un mot de passe. Dans le cas de réunions récurrentes, cette information vous permettra d’accéder à toutes les réunions de la même série. Vous pouvez soit cliquer sur le lien, soit copier l’identifiant et le mot de passe de la réunion dans Zoom ; les deux vous conduiront à la même réunion.
Regardez ce court tutoriel pour savoir comment rejoindre une réunion.
Testez votre connexion Internet et découvrez une réunion Zoom en lançant une réunion test.
COMMENT INSTALLER ZOOM?
Installez l’application en utilisant zoom.us ou cliquez sur le lien de votre réunion quelques minutes avant le début de la réunion (au cas où vous auriez des retards). Vous serez invité à télécharger Zoom sur votre appareil. Nous vous recommandons d’utiliser votre ordinateur pour Zoom, mais votre tablette ou votre téléphone devrait également fonctionner, auquel cas vous devrez ouvrir votre magasin d’applications pour télécharger Zoom. Une fois que vous avez téléchargé et ouvert l’application, vous pouvez rejoindre la réunion. Si vous n’arrivez pas à trouver la réunion après avoir téléchargé Zoom, essayez de cliquer à nouveau sur le lien de la réunion à partir de votre application Internet ou de votre navigateur Web. Votre navigateur vous demandera si vous souhaitez ouvrir Zoom – en cliquant sur « Ouvrir Zoom », vous accéderez à la réunion. Il n’est pas nécessaire de créer un compte pour participer à une réunion, mais la création d’un compte facilitera la participation aux réunions Zoom à l’avenir.
LES POINTS ESSENTIELS À CONNAÎTRE AVANT DE PARTICIPER À UNE RÉUNION DE L'ITM SUR ZOOM
Voici une capture d’écran d’une réunion Zoom sur un ordinateur portable Windows, du point de vue d’un participant. Voici à quoi devrait ressembler votre écran. Vous trouverez ci-dessous des instructions supplémentaires.
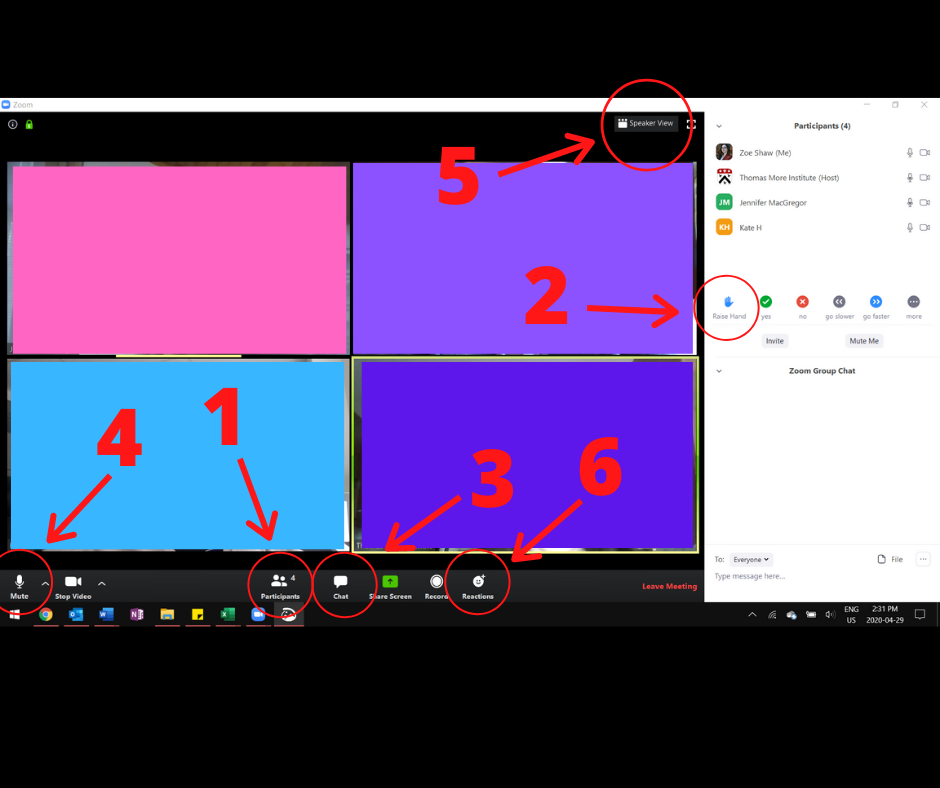
Mary Maler, responsable de cours à l’ITM, a rédigé un excellent guide sur l’utilisation de Zoom sur une tablette Android, qui diffère légèrement de l’interface sur les ordinateurs et les iPads. Vous pouvez le lire ici.
POUR « LEVER VOTRE MAIN »
Cliquez sur le bouton « Participants » en bas sur votre écran (1). Cela ouvrira une barre latérale sur Zoom qui affichera les noms de chaque participant et les actions disponibles. Pour lever la main, cliquez sur « Lever la main ». (2).
Une petite main bleue apparaîtra à côté de votre nom et l’animateur saura que vous souhaitez prendre la parole.
OUVRIR LA FENÊTRE DE DISCUSSION
Cliquez sur le bouton « Chat » en bas de votre écran (3). La fenêtre de discussion apparaît dans la barre latérale.
Veuillez ouvrir la fonction de discussion (chat) lorsque vous participez à une réunion de l’ITM. Vous pouvez envoyer à tous les participants, ou à certains d’entre eux, des messages qu’il n’est pas nécessaire de prononcer à haute voix : des liens Internet, des points de l’ordre du jour et des blagues !
ACTIVER LE MICROPHONE ET LE DÉSACTIVER (SE METTRE EN SOURDINE)
Appuyez sur l’icône du microphone dans le coin inférieur gauche de votre écran (4). Les autres participants ne pourront plus vous entendre, mais vous pourrez entendre tous ceux qui ne sont pas en sourdine. Appuyez à nouveau sur l’icône du microphone pour le réactiver.
PASSER À L’AFFICHAGE EN « GALERIE »
Regardez dans le coin supérieur droit de votre écran, immédiatement à gauche de la fenêtre des participants (5). S’il est indiqué « Gallery View », vous êtes actuellement en mode « Speaker View » et vous pouvez cliquer sur ce bouton pour passer en mode « Gallery View ». Vice versa.
Les réunions de l’ITM sont basées sur la conversation, tout comme elles le sont lorsque nous les organisons dans nos bureaux. Zoom propose deux options d’affichage pour les réunions : Gallery View, qui affiche quelques dizaines de participants dans de petites boîtes avec l’orateur en cours surligné en vert, et Speaker View, qui présente l’orateur en cours dans une grande boîte au centre de l’écran avec quelques participants affichés au-dessus de l’orateur. Nous vous recommandons d’utiliser la vue en galerie afin que vous puissiez voir la plupart des participants à la réunion. Le nombre de personnes affichées varie en fonction de la taille de votre appareil. Les appareils Android (téléphones et tablettes) et les téléphones iOS n’affichent que quatre participants au maximum sur un écran, même en mode galerie, mais vous pouvez glisser vers la gauche et la droite pour voir tous les participants.
Questions et préoccupations courantes
POURQUOI DOIS-JE METTRE À JOUR ZOOM ?
Veuillez mettre à jour Zoom lorsqu’il vous le demande, même si vous l’avez téléchargé récemment. Comme les gens du monde entier se sont tournés vers Zoom, ils ont travaillé sans relâche pour rendre Zoom plus sûr et plus accessible. Certains appareils sont configurés pour être mis à jour automatiquement, tandis que certaines mises à jour plus importantes peuvent nécessiter votre autorisation. Si vous constatez des pannes pendant les réunions, vérifiez s’il existe une nouvelle mise à jour, car le problème peut être résolu dans une version plus récente de l’application.
ZOOM EST-IL SÉCURITAIRE ?
Lorsque Zoom est devenu la plateforme de vidéoconférence de prédilection, de nombreuses faiblesses en matière de sécurité sont apparues au grand jour. Les équipes de sécurité de Zoom travaillent cependant pour répondre aux préoccupations en matière de protection de la vie privée afin de garder une longueur d’avance sur leurs concurrents ! Consultez leur site web pour répondre à vos questions spécifiques ou effectuez une recherche Google sur votre préoccupation.
COMMENT SAUVEGARDER LES MESSAGES CHAT DE GROUPE ET COMMENT LES RETROUVER ?
Les participants partagent souvent des liens et des ressources très intéressants dans le chat du groupe ! Plutôt que de prendre le temps de les écrire ou de les copier ailleurs sur votre ordinateur, vous pouvez garder une trace de ce que chacun a écrit en cliquant sur les ellipses dans le coin inférieur droit de la fenêtre « Chat de groupe » et en cliquant sur le bouton « Sauvegarder le chat ».
Soyez prudent lorsque vous distribuez ce fichier de chat sauvegardé ; vos discussions privées avec d’autres participants sont également enregistrés ! La page Support de Zoom a déjà merveilleusement expliqué comment sauvegarder les chats, veuillez donc consulter leur guide si vous rencontrez des difficultés.
Étiquette Zoom
SAVOIR QUAND SE METTRE EN SOURDINE
Pourquoi choisir de vous mettre en sourdine ? Pourquoi l’hôte vous a-t-il mis en sourdine ? Lors des appels vidéo, contrairement aux appels en personne, les plus petits sons ou bruits de fond sont diffusés au même volume que nos voix parlées et peuvent couper le haut-parleur principal. Pages qui se tournent, bruits de repas, appels téléphoniques, toux, bruits d’ordinateur, alertes de courrier électronique et conversations avec des personnes hors écran ne sont que quelques-uns des sons qui perturbent fréquemment les réunions Zoom.
De nombreux participants à Zoom choisissent de rester en sourdine dans les réunions de groupe jusqu’à ce qu’ils aient quelque chose à dire. À moins que votre environnement ne soit absolument silencieux, nous apprécierions que nos participants déactivent leur microphone pour limiter la quantité de bruit ambiant pendant les réunions.
SAVOIR QUAND PARLER
Nos conversations virtuelles ne doivent pas nécessairement être rigides, mais elles sont certainement différentes des conversations en personne. Pour favoriser la fluidité de la conversation, réservez les tangentes personnelles et le rattrapage des participants spécifiques pour une autre fois. L’avantage de Zoom est que vous pouvez passer directement d’un événement de groupe à une conversation personnelle en rappelant les participants à la fin de la réunion. Inutile de vous censurer si vous n’avez qu’une brève intervention à faire ; utilisez la fonction « Lever la main » ou faites un signe de la main à votre caméra pour participer !
PLACEMENT DE LA CAMÉRA
Le fait de pouvoir se voir correctement permet aux réunions virtuelles de ressembler davantage à des réunions réelles. Veillez à vous asseoir dans un endroit de votre maison où votre dos ne fait pas face à une fenêtre ou à une lumière vive, placez votre appareil photo à la hauteur des yeux et inclinez votre appareil photo ou l’écran de votre ordinateur portable de manière à ce que nous puissions voir l’ensemble de votre visage.
Questions?
Apellez-nous au (514) 935-9585 ou écrivez un courriel à notre Coordonnatrice des services administratifs Cecilia Mueller-Judson: cmueller@thomasmore.qc.ca.